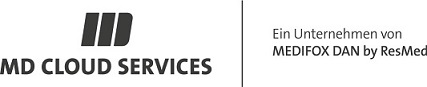An- und Abmelden
Buchhaltung / Vertragswesen
Datenschutz
Informationssicherheit
Nutzeränderungen
Umgang mit der Cloud
RDP mit Windows 11 – Anmeldeproblem lösen
Aktualisierung [23.02.2023]:
Der Fehler wurde mit dem Update KB5022360 (Erschienen am 26. Januar, OS Build 22621.1194) behoben und ist auch Teil des “2023-02 Kumulatives Update für Windows 11 (KB5022845)”.
Daher empfehlen wir zunächst die aktuellen Windows Updates zu installieren und die Anmeldung erneut zu versuchen. Sollte der Fehler weiterhin auftreten können Sie den weiter unten beschriebenen Lösungsvorgang durchführen.
Zwischenlösung ohne Update:
Dieser Fehler ist die Folge eines Fehlerhaften Microsoft Updates. Dies betrifft nicht nur unsere MD Cloud Services GmbH Server, sondern alle Terminalserver dieser Art.
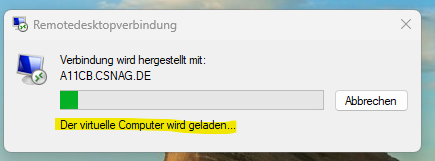
Bei diesem „Workaround“ handelt es sich um einen Eingriff in das Windows Betriebssystem. Dieser Eingriff kann Schäden im Betriebssystem verursachen. Wir empfehlen weiterhin das Ausweichen auf einen Alternativ-Computer, bis Windows diesen Fehler eigenständig behebt. Sollten Sie sich bei einem Schritt unwohl fühlen, kontaktieren Sie bitte Ihren lokalen IT-Dienstleister.
Haftungsausschluss: Für Schäden jeglicher Art, die aus der Verwendung der bereitgestellten Vorlage entstehen, übernimmt der Betreiber keine Haftung und keine Verantwortung. Die Verwendung der Vorlage geschieht ohne Mitwirken des Betreibers und auf eigene Verantwortung des Nutzers.
Schritt 1, den Registry Editor aufrufen:
Öffnen Sie den Registry Editor. Drücken Sie die Tastenkombination (Windows Taste) + (R), und geben Sie in Fenster „Regedit“ ein. Das Endergebnis sollte dann wie folgt aussehen:
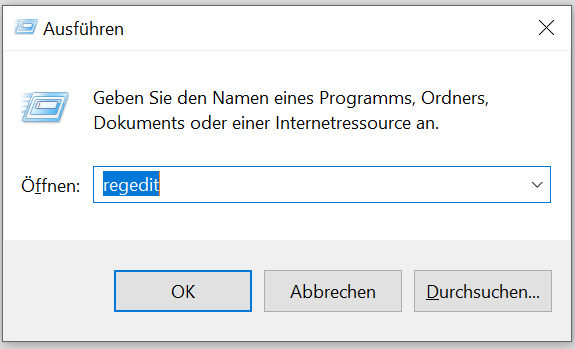
Nachdem Sie dann die Enter-Taste oder den „OK-Button“ gedrückt haben, erhalten Sie eine Abfrage, welche mit Ja beantwortet werden muss. Ein Nein beendet das Öffnen des Programms.
Schritt 2, Navigation in der Registry:
In der Registry angekommen, müssen Sie zu dem richtigen Punkt navigieren. Der Weg dorthin ist:
HKEY_LOCAL_MACHINE
→ SOFTWARE
→ Policies
→ Microsoft
→Windows NT
→ Terminal Services
→ Client
Alternativ können Sie in der obersten Zeile, dort wo auf dem Bild „Computer\HKEY_…“ steht den Pfad:
Computer\HKEY_LOCAL_MACHINE\SOFTWARE\Policies\Microsoft\Windows NT\Terminal Services\Client
hineinkopieren und sie werden Direkt zu dem passendem Ordner gebracht.
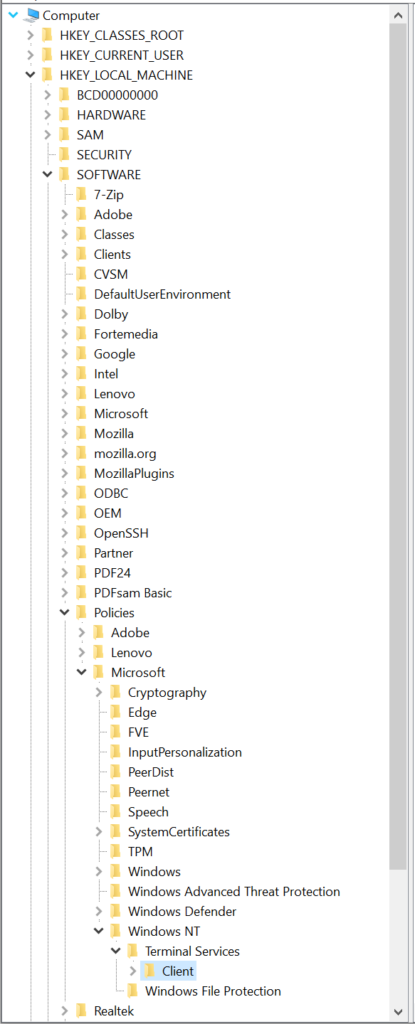
Schritt 3, Wert ändern/neu anlegen:
Bitte vergewissern Sie sich, dass Sie sich in dem richtigen Ordner „Client“ befinden. Danach prüfen Sie bitte, ob innerhalb des Ordners eine Datei mit dem Namen „fClientDisableUDP“ haben. Gehen Sie nun wie folgt vor:
Der Wert „fClientDisableUDP“ existiert nicht:
Sollte der Wert nicht existieren, müssen Sie diesen erstellen. Machen Sie einen Rechtsklick auf eine weiße Fläche und wählen unter dem Reiter „Neu“ den Punkt „DWORD-Wert (32-Bit)“ auswählen.
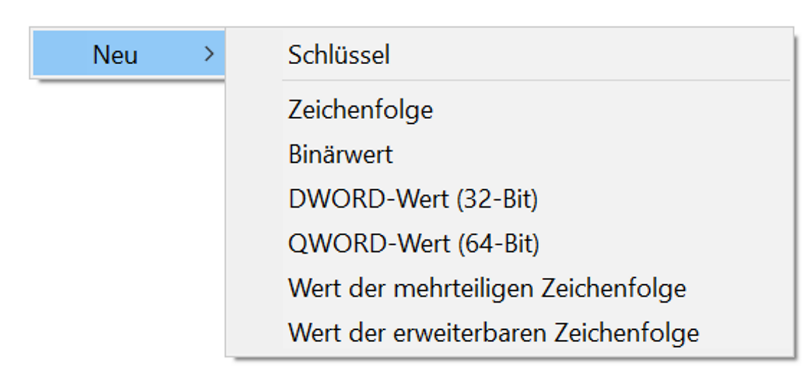
Danach erscheint ein neuer Wert, welchen Sie dann direkt „fClientDisableUDP“ benennen. Um Rechtschreibfehler zu vermeiden, kopieren Sie sich dies bitte aus den Anführungszeichen. Durch das drücken von Enter bestätigen Sie die Namensänderung.
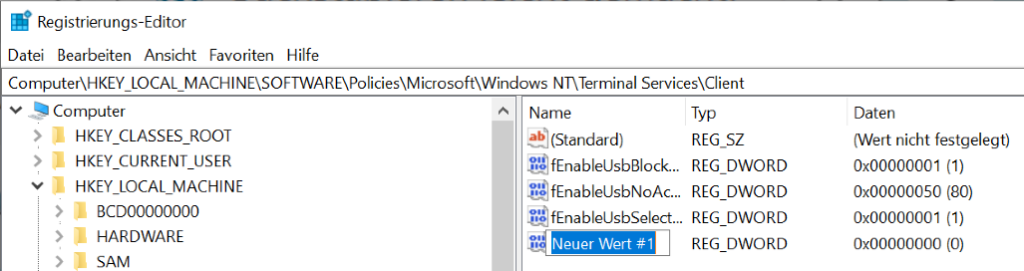
Der Wert „fClientDisableUDP“ existiert:
Sollte der Wert existieren, oder haben Sie diesen gerade erstellt, machen Sie einen Doppelklick auf diesen um ihn zu bearbeiten, dabei sollte sich ein Fenster öffnen. Ändern Sie hier den Wert in der Spalte „WERT“ auf „1“
! Wichtig !
Dies ist der einzige Wert, welcher angepasst werden darf.
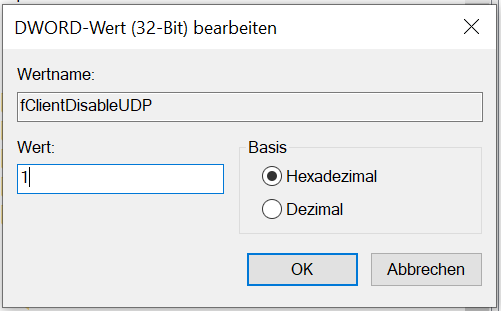
Abschließend:
Nach dieser Änderung müssen Sie als Letztes einmal den Computer neustarten, damit die Änderung wirksam wird.
Kundenservice
Sie konnten kein Thema zu Ihrer Fragestellung finden?
Dann adressieren Sie Ihre Frage direkt an uns – per E-Mail oder telefonisch.