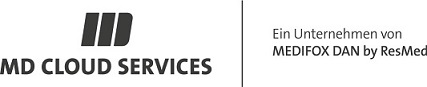Wissenswertes
RDP-Portal
WebMail
Termin für Update vereinbaren
Downloads
Fernwartung
Server Status-Meldungen
Hier informieren wir Sie über aktuelle Wartungsarbeiten auf Ihrer Server-Infrastruktur. Sind in der Abbildung rechts alle Lämpchen grün, so besteht derzeit keine Störung. Rot hingegen signalisiert eine Störung oder Wartungsarbeiten.
Downloads
Hier haben wir einige nützliche Applikationen, Anleitungen und Vorlagen für Sie zum Herunterladen bereitgestellt. Die Downloads finden Sie, indem Sie auf die übergeordnete Kategorie klicken.